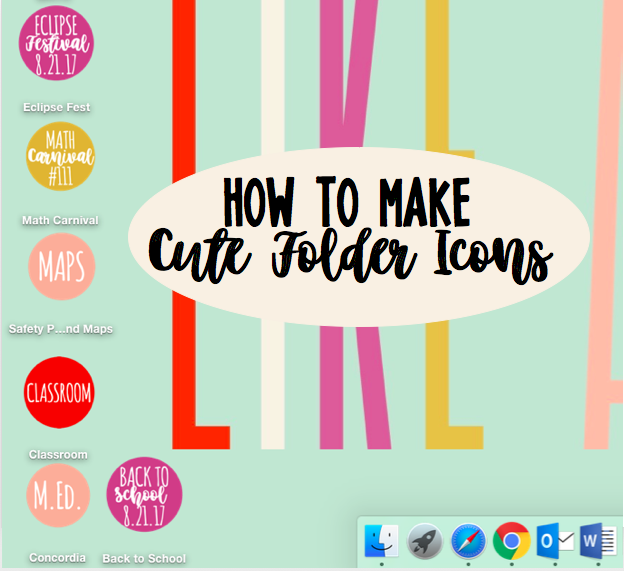
Get rid of your MacBook blue file folders on your desktop! Upgrade to super cute file folder icons! Not a mathy post, but it will make your math files happy! It is so simple, I wish I had known about this long ago. Maybe you did! But if not, here are the steps to dressing up your desktop! If you would rather watch, scroll to the bottom for a video tutorial!
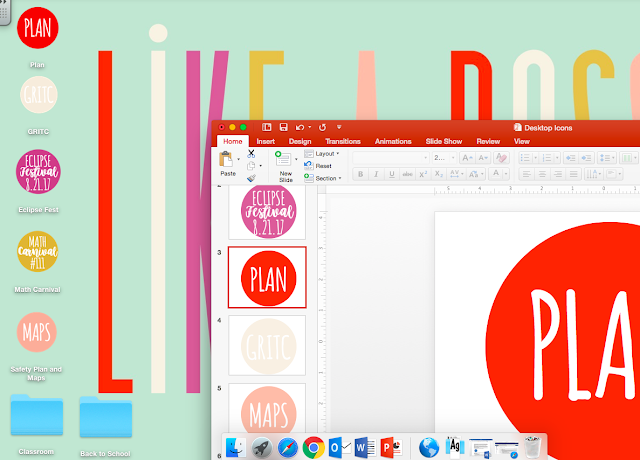
I use PowerPoint for all of my publishing. Back in the day I used Publisher but MacBook doesn't support it so I had to switch. They are very similar so use whichever one you have. Create an icon making sure it fills the entire page.
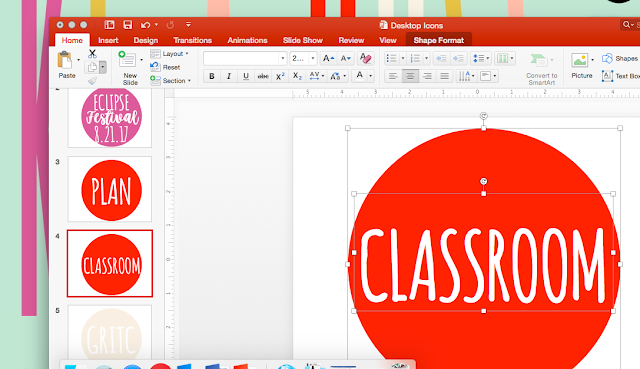
Make sure all of the images and text boxes are grouped together. To group, make sure all the images/boxes are selected or highlighted. Right click and copy the entire image directly from PowerPoint.
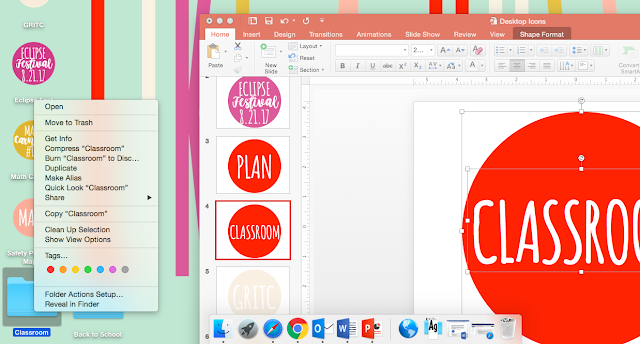
Then right-click the file folder you want to edit. Select "Get Info."
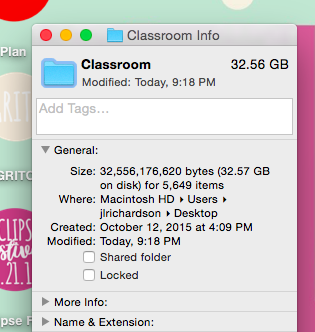
Click on the small folder icon first and then hit paste. Watch that plain blue folder change to your design!
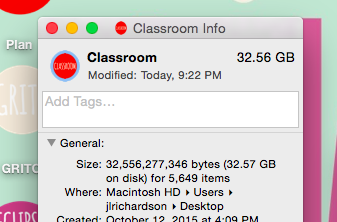
No more ugly blue file folders! The fonts I used are Amatic from fontsquirrel.com and Better Together from dafont.com. I am a font-addict!
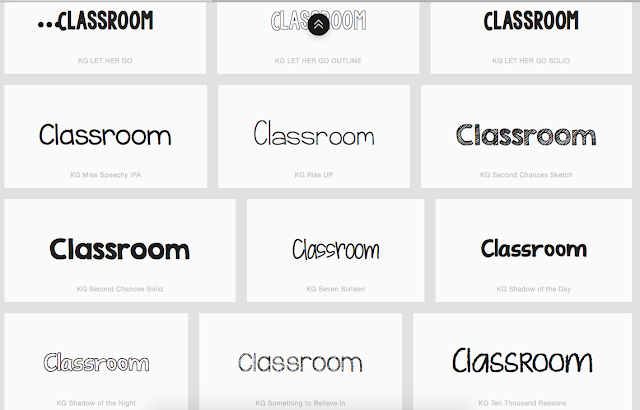
Speaking of being a font addict...another trick that has saved me
UPDATE
I have noticed that sometimes the images are blurry. I created a tutorial that has a fix for this! Hope it helps!


Hi Jacqueline, I just stumbled upon your blog and am enjoying your posts! Any idea how to do this on a PC (not a Mac)? Thanks!
ReplyDeleteHi Debbie! Thank you for reading! I did a quick google search and saw where you can change them to preset icons Windows already has easily. To customize, you would have to create your own icon. I found this link to customize https://www.howtogeek.com/65291/how-to-make-your-own-custom-windows-7-icons-out-of-any-image/. This is a link to change the icon http://www.ilovefreesoftware.com/25/windows-10/change-icon-folder-windows-10.html. Hope this helps!
DeleteHi, What is the slide size you use, everytime i try this, the font comes up blurry.
ReplyDeleteThanks
Hi Jacquelyn! I use the page size but landscape. Be sure to make your font as big as the page. My font size ranged from 200-300. Let me know if this helps!
DeleteI never had the blurry problem until now! So I made a tutorial that I hope helps!
Deletehttps://youtu.be/jqsvZudXZvU
the font is blurry!
ReplyDeleteMake sure the font size is huge! It has to cover the entire powerpoint slide. The size on the ones I used are from 200-300. Let me know if this helps!
DeleteI never had the blurry problem until now! So I made a tutorial that I hope helps!
Deletehttps://youtu.be/jqsvZudXZvU
If you set out to make me think today; mission accomplished! I really like your writing style and how you express your ideas. Thank you. this
ReplyDeleteMine still has a white background.
ReplyDeleteHelp! When I do this it still has the powerpoint white background. how do I fix?
ReplyDeleteIt does not work. I use PPT and followed instructions. It would not change to the icon I created.
ReplyDeleteHi There ... I love this idea and am excited to do it! But when I copy and paste the new icon, a default png and/or jpg image is there. any suggestions? Thanks!
ReplyDeleteI love this thank you! Which fonts are you using?
ReplyDeleteThank you so much for your great tutorial-- I was able to do it all , except make the icon BIG! It defaults to a small size icon. Suggestions? Thank you!
ReplyDelete